Entries tagged as software
Related tags
android austria fail german gnu-linux google hardware phone public transport review samsung finance fun internet language machine learning bash bug image processing mathematics nautilus programming usenet video cloud storage crypto rant sustainability debian bluetooth google earth kernel migration postfix anti-spam career gentoo gnucash perl comic cw geographyTuesday, August 18. 2015
Farewell Wuala, hail Tresorit!
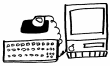
Being so content with Wuala’s features I gulped when I read that they shut their service down. At least they partnered with Tresorit, another Swiss zero-knowledge cloud storage provider, to provide a dedicated transition path. Tresorit had failed for me in my research last year, because they didn’t provide a Linux client—meanwhile, they do, but it’s still a beta. In addition, there’s no easy way to test their service other than during a 14-day trial. [Update 25 Aug: The trial period is now 30 days.]
Rather than looking at what they had in common, I checked Tresorit against my usual requirements, and sadly, it misses a few points:
- There’s no on-demand-only download of files like in Wuala. You either sync 100% of a GB-heavy “Tresor”, or not at all. In Wuala, you could browse through the directory tree without allocating much disk space. [Update 25 Aug: Their desktop client is also a cloud file browser, where you can explicitly download files from unsynced Tresors.]
- The client doesn’t provide an unencrypted view of an encrypted data container on the disk while it runs. If the client shuts down, the files remain plainly unencrypted in the file system like with Dropbox. [Update 25 Aug: Files remain unencrypted only if you actually sync a Tresor.]
- There’s only a Premium plan with 100 GB for one user, or a Business plan with 1 TB for at least two users. If you only need 200 or 300 GB, you’re out of luck, as it seems. [Update 25 Aug: For Wuala switchers, their Business plan is now also available for a single user, what means 1 TB for just double the price.]
Luckily, they have planned to implement the first two, but that could take a while.
And, other than Wuala’s and Tresorit’s recommendation to export Wuala’s data once and import it as a single Tresor into Tresorit, I found out it’s much better to reorganize Wuala’s subfolders into dedicated Tresors. This makes sense, because you can configure which Tresors to sync on each machine. This way, you could e.g. create a dedicated Tresor for each employer and sync only that, so you don’t accidentally put private or third-party data onto your employer’s machines. Should you need access to one of those unsynced Tresors, though, you either do have to sync it (100%), use their web client (but file download failed in my first test), or use one of your mobile clients. [Update 25 Aug: Their desktop client is also a cloud file browser, where you can explicitly download files from unsynced Tresors.]
But, so far their service looks promising. Their clients are much more modern; e.g. Wuala’s Java desktop app or Android app have been an inferior UX. I neither know Wuala’s nor Tresorit’s user numbers, but that kind-of “merger” might generate a user base that helps Tresorit survive for a while.
And never forget: Any item in the cloud should only be a copy of an item on one of your disks.
Thursday, September 18. 2014
Zero-knowledge cloud storage considerations
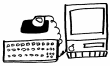
I’m using Wuala’s cloud storage for some years now, and I tried to challenge the status quo to see if there are better alternatives available in the meantime. The main requirement for me is a zero-knowledge provider, a provider that does not know my password and cannot decrypt my data (without brute force). I found these candidates:
Wuala, Tresorit, SpiderOak, MEGA, SeaFile
(Note that SeaFile is a self-hosted open-source solution.) The next requirement is location: Servers should not be located in the USA, and there should be an Android client that supports upload ...
Wuala, Tresorit, SpiderOakDouble-Plonk!, MEGA, SeaFile
... and there should be an official Linux client ...
Wuala, TresoritPlonk!, MEGA, SeaFile
... and the service shouldn’t require exotic TCP ports such that clients work behind a corporate firewall ...
... and the service should support file revisions, download on demand only, and files should stay encrypted on client exit ...
Wuala, MEGATriple-Plonk!
Way to go, Wuala!
Saturday, February 15. 2014
How to root the Galaxy Nexus
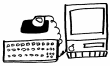
... GSM version (Maguro) with Android 4.3 from GNU/Linux
I found so many incomplete tutorials written in bad English that I decided to write one myself and keep it simple. You must have your phone’s bootloader unlocked; doing so will wipe your device!
- Watch this tutorial video.
- Download the fastboot and adb binaries, e.g. from the Universal Nexus Linux Toolkit. Extract the archive on your machine. Find the binaries.
The problem with this toolkit is that the bundled zips are rather old and didn’t work for me, so: - Download the ClockworkMod recovery image from here.
- Download the SuperSU zip file from here.
- Connect your phone to your PC via USB.
- Boot your phone into bootloader mode: Power it off, push both the volume rocker up+down and then press the power button, i.e., press all three at once for about two seconds.
- ./fastboot oem unlock if you haven’t ever done it. This will wipe your device, reset it to factory settings and delete all your data. Yes, really.
- ./fastboot flash recovery /path/to/recovery-clockwork-6.0.4.7-maguro.img
- Now load the recovery: Volume button down twice to choose Recovery mode, power button to select.
- Navigate using the volume rocker: “install update from zip”, press power button to select, choose “install zip from sideload”, press power button.
- ./adb sideload /path/to/UPDATE-SuperSU-v1.93.zip
- Navigate back and reboot normally. Your installed apps should now show SuperSU installed.
Have fun!
Tuesday, July 9. 2013
Cheap time lapses, II
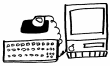

Some quotes of myself from four years ago:
“Cheap” should mean here that you don’t need to spend money on extra hardware like a remote timer or on extra software like Windoze [...]
My hope is that I can use gphoto2 with an Android smartphone.
Somehow this is still a Linux-post, as Android simply is the most popular Linux distribution to date. Btw, PC and smartphone don’t count as dedicated extra hardware. But you might need to purchase an app and a USB adapter:
Meanwhile I use the awesome DSLR Controller on my Android smartphone in USB host-mode to create time-lapse picture sequences on my aging Canon EOS 40D—a thing that wouldn’t work with a diePhone, I guess. This app can do a lot more, of course. Up to now, you have to rely on USB. However, as Wi-Fi enabled DSLRs are appearing, there is some hope to get rid of that cable and adapter one day; Canon’s own EOS Remote app doesn’t support time-lapse shooting yet. [Update: To equip your camera with Wi-Fi, you could hack an Android TV stick!]
The most elegant solution would of course be located within the camera itself. Canon is still sleeping in this regard, but at least there’s the third-party Magic Lantern firmware add-on for some newer models, also sporting an intervalometer. My 40D is not (yet, but I guess won’t ever be) supported.
You should still set the camera to a resolution at or slightly above the HD 1080p resolution, which in my case is 1936×1288. You should fix the aperture and ISO values, and probably also the exposure time. [Update: In addition, fix the white balance. Also, don’t forget to cover the viewfinder with the eyepiece cover on your strap, as otherwise you might get different exposures that result in flickering!]
After getting the images to your Linux machine, you need to crop the pictures from 3:2 to 16:9 (in my case 1936×1089) or crop a 1920×1080 patch directly. You can do this with a simple script using ImageMagick:
[ ! -z “$1” ] && v=$1 || v=0
[ ! -z “$2” ] && h=$2 || h=0
for img in *JPG; do
num=$(echo $img | tr -d ’[:alpha:]_.’)
convert $img -crop 1920x1080+$h+$v img_${num}c.jpg
done
(GNU Parallel didn’t work for me.) You can then issue
-nosound \
-ovc x264 \
-x264encopts nocabac:level_idc=41:bframes=0:bitrate=9500:\
global_header:threads=auto:pass=1 \
-mf type=jpg:fps=24 \
-vf dsize=1920:1080:2 \
-of lavf -lavfopts format=mp4 \
-o timelapse-f24-1080.mp4
to render an HD video into a format that’s also recognized by your smartphone.
Finally, you could use OpenShot to edit your videos and add background music. (You could of course compose that music yourself using FOSS as well...)
Tuesday, February 28. 2012
How to add new quote sources to GnuCash

... or, actually, to Perl’s Finance::Quote, under Ubuntu 11.10:
- Clone one of the source modules in /usr/share/perl5/Finance/Quote (came with libfinance-quote-perl), say, Morningstar.pm, and place it under a new name into /usr/local/lib/perl/5.12.4/Finance/Quote, say, as Morningstar/AT.pm. (That’s what I did, I’ll probably make that module available.)
- Modify this module into a uniquely new entity, providing appropriate IDs, like morningstar_at.
- `perl -e ‘use Finance::Quote::Morningstar::AT’` should not display anything—especially no error.
- Copy /usr/share/perl5/Finance/Quote.pm to /usr/local/lib/perl/5.12.4/Finance and add Morningstar::AT to @modules.
- Execute `gnc-fq-dump | grep --color=auto morningstar`, you should see both morningstar and morningstar_at.
Your new quote source should now be available to GnuCash:
- Go to Tools → Security Editor → Add (or Edit) and enter the appropriate “Symbol/abbreviation” and “ISIN, CUSIP or other code”—note that the symbol is not the ISIN in the case of Morningstar.at, it’s the ID in the URL! Check Get Online Quotes, switch to Unknown and select morningstar_at.
- Go to Tools → Price Editor and click Get Quotes. After a few seconds you should see new entries with the current prices.
About
Calendar
| Mon | Tue | Wed | Thu | Fri | Sat | Sun |
|---|---|---|---|---|---|---|
| ← Back | October '25 | |||||
| 1 | 2 | 3 | 4 | 5 | ||
| 6 | 7 | 8 | 9 | 10 | 11 | 12 |
| 13 | 14 | 15 | 16 | 17 | 18 | 19 |
| 20 | 21 | 22 | 23 | 24 | 25 | 26 |
| 27 | 28 | 29 | 30 | 31 | ||